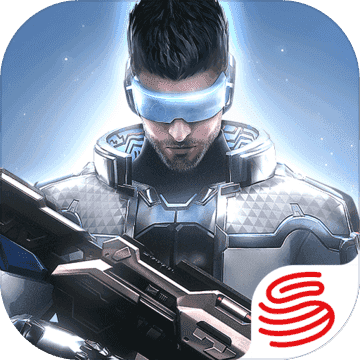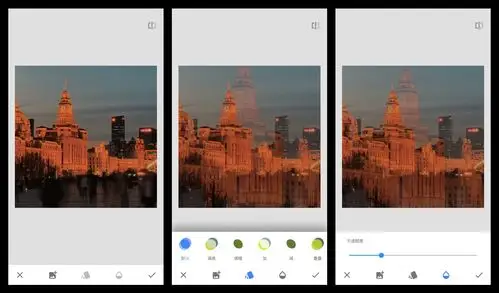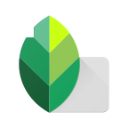
snapseed国际版
图像影音 || 26.37MB || 2.21.0.566275366 || 2025/7/29 16:17:42
游戏截图
snapseed国际版是一款免费提供给年轻人的照片编辑神器,它不仅仅是一个普通的工具,更是一只能点亮你的指尖魔法棒。只需将其安装到你的手机上,一触即发,瞬间让你的照片变得耀眼夺目。而且,所有的修改工具都完全免费,你可以随时随地自由调整照片的尺寸,灵活的旋转角度,感觉就像在亲自掌控照片的命运一样。操作起来真的超级简单,连新手都能快速上手,让你成为照片编辑达人。
snapseed国际版怎么抠图换背景
1、打开要处理的图片,然后点击样式取消样式,因为一开始默认打开图片时就处于编辑样式的界面中。

2、点击工具,然后找到双重曝光工具并打开它

3、进入双重曝光工具后,点击+号添加一张我们要换背景的图片,如下图所示。添加图片后,食指和大拇指控制图片,对图片进行拖动、放大缩小,让我们要扣的人物与背景重合在比较合适理想的位置。

4、点击第三个不透明度工具,将不透明度设置为最大,将滑块移动到最右边即可,然后点击√对图片进行确定回到主菜单。

5、点击最右上方第一个工具,然后点击插看修改内容工具,如下图:

6、进入查看修改内容工具后,我们就看到了刚才添加的双重曝光步骤,点击双重曝光的小导向箭头,再点击中间的画笔工具,点击画笔工具就可以进入我们的蒙版进行编辑了。

7、进入蒙版后,注意看参数。此时双重爆光的参数,是100,用画笔在图片上进行涂抹后,涂抹了的区域就显示了人物了。说明当我们用双重曝光数值100去涂抹图片时,图片就会显示后面添加的人物图片,反之如果双重曝光参数为0时再去涂抹,那么图片就会再次显示背景为车的效果。

8、不改变参数,用双重曝光100的参数去将人物大致轮廓涂抹出来,如下图,整个人物都已经涂抹出来了,只是还要修整人物轮廓边缘。

9、在我们涂抹后,点击工具栏的小眼睛,如下图。涂抹的区域就变成了红色了,相当于PS的快速蒙版效果,有些时候可以让我们更加直观的分辨轮廓边缘,但我们处理的这张图片轮廓边缘颜色太浅了,所以并不适用。(小眼睛快速蒙版效果很多时候都好用,只是偶尔有例外,建议每次涂抹后都用下,看效果如何,效果好就用,不好就不用)

10、在我们涂抹人物边缘轮廓时,可以大拇指和食指在图片上进行扩张,图片就可以放到最大方便我们处理了。但是如下图:即使将图片放到最大时,人物小轮廓处手指同样太大了,无法进行精确涂抹。这里给出的建议是先用双重曝光0的数值去不显示一些内容。

11、然后在用双重曝光100的参数去从人物内部到外部轮廓进行恢复,这样就能很好的处理边缘了,如下图效果图:

12、还有种方法是放大图片,将人物的轮廓边缘分离出来,最后再来处理离人物轮廓边缘的区域。因为远离人物轮廓区域,所以可以稍微缩小一点图片进行涂抹,很快就处理完了。

13、如下图效果图:终于涂抹完了,手机处理这种类型的非常吃力,特别是轮廓边缘比较复杂的情况,不过还是终于涂抹完了。

14、取消小眼睛看效果,然后点击√进行确定再次回到主页面。

15、最后再次点击样式工具,为图片选择一个效果好的模板,然后对图片进行保存即可。(保存时请使用导出,这是无损导出的方法)

Snapseed怎么抠图和换背景
1、首先打开APP,然后点击+号添加背景素材。初始打开图片时默认在样式编辑菜单,单击下样式即可关闭样式编辑界面。
2、然后点击工具向下滑动,找到我们常用的抠图双重曝光工具打开进行添加人物素材图片。
3、如下图双重重曝光界面里,工具1为添加素材图片,2则是添加的素材图片与现在打开的素材图片的混合模式,一般使用默认的混合模式即可。3则是添加的素材图片的不透明度,默认为50半透明效果。
首先点击+号添加人物素材图片。
4、添加人物素材图片后,默认为不透明度50,原图与素材图片都能看到。然后根据人物合成背景,调节人物素材的位置,大小。不过这里比较符合实际场景,所以就没有对位置大小进行调整。不过当我们在抠图时就要注意了,对应背景与人物实际大小,对人物进行调整位置与大小,用大拇指与食指在屏幕上滑动即可对人物进行调节。
5、将人物位置与大小调整至符合实际场景时,然后点击第3个不透明度工具,将不透明设置为100全部显示人物素材,然后点击√确定回到主界面。
6、回到主界面后点击下图右上角的图标,然后选择查看修改内容工具。
7、查看修改内容工具则是查看所有操作过的步骤,然后再次进行编辑。到现在为止,只使用到了双重曝光工具,所以只有一个记录。点击双重曝光工具的小导向箭头,红色圈为重新编辑双重曝光,绿色的则是删除键,可以将此步骤删除。这里我们选择中间的画笔工具,进入类似PS的图层蒙版工具,然后用手指去对图片进行涂抹进行抠图。
8、如下图双重曝光的3个主要工具。1:则代表翻转图片,将背景素材与原图位置进行对调,默认就好。2:当双重曝光数值为100时,去涂抹则100%显示人物素材,当为50时则半透明显示人物素材与背景,当为0时则不显示人物素材。3:则为涂抹编辑区域,与PS的快速蒙版编辑工能类似。
9、当双重曝光参数为100时进行涂抹,人物素材直接显示出来了。
10、点击小眼睛则可以清晰看到我们所涂抹的区域,根据图片与背景选择是否点亮小眼睛,怎么方便观察怎么来即可。
软件特色
1、【全新改版】
这里有着更加心事的摄影工具,让你能够使用全新的方法来进行收徒,帮你提亮面部磨皮和亮眼,在美妆方面更加厉害;
2、【全新视角】
为你更新了界面,让你能够使用起来更加方便,让你能够轻松的进行矫正图片的操作。更加直观的让你能够感受到图片的变化;
3、【选择性调整】
如果你只想调整图片中的某一个部位, 来到这里就能够为你实现,让你专注于其中的某个部位开始操作,展现你的更强技术
功能介绍
一、【基本调整】
1、自动校正-自动分析相片并将色彩和曝光调整到最佳状态。
2、选择性调整-使用Nik Software革命性的U Point技术,在数秒钟内对相片中的特定区域做出精准的选择和增强。
3、调整图像-使用"环境"来制造特别适合色彩和纹理的深度和自然饱和度。调整"白平衡"、"饱和度"和"对比度"等等。
4、拉直旋转-使用简单的手势控制旋转90°及/或拉直相片。
5、裁切-使用标准的纵横比或自由裁切,轻松裁切图像以去除相片上分散注意力的部分。
二、【创新增强】
1、黑白-此滤镜的灵感源于暗室,可为相片创造经典的黑白外观。
2、复古胶片-使任何相片看起来像50年代、60年代或70年代的古老彩色胶片照。
3、戏剧-透过为您的相片量身定制的效果来增添风格,从细微的纹理到异想天开的艺术效果都信手拈来。
4、杂质-使您的相片呈现完全独特的时尚昏暗外观。
5、移轴镜摄影-建立窄聚焦带,用以模拟微缩场景中常见的景深外观。
6、细节-使用Nik Software专业产品具备的传统锐化功能或独特的细节构造控制来增强细节。
7、中心焦点-透过模糊和调节周围背景的亮度来突出相片的拍摄主体。
8、有机相框-为相片增加风格化边框,以达到画龙点睛的完美效果
相关信息
- 大小
- 26.37MB
- 分类
- 图像影音
- 更新
- 运行平台:
- 标签
应用信息
- 厂商:暂无
- 包名:com.niksoftware.snapseed
- 版本:2.21.0.566275366
- MD5值:e08870cdb4a69938e5b43e3960cfc3ef