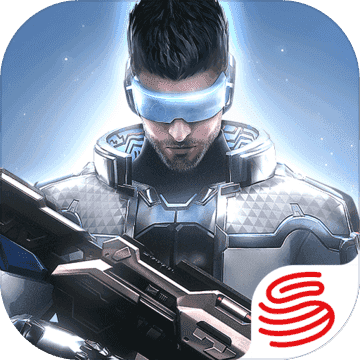几何画板
教育学习 || 37MB || || 2022/11/16 13:53:37
游戏截图
几何画板所有的作图,都可以保存在网页上。网络画板暂时有足够的空间,来支持用户绘制几何图形并加以保存。网络画板已经积存了大量的几何资源,供用户查看和使用。作图工具有限,技巧比较深刻,需要一定的悟性,才能得心应手。
几何画板介绍
几何画板是用于几何教学的绘图板应用程序。每个数学老师或学生都应该知道,几何是数学的重要模块,但画图等工具对于学习几何是必不可少的。现在智能设备已经进入课堂,这个Geogebra几何画板可以帮助用户和朋友画图,而且图片规范清晰。如果你喜欢几何画板,请赶紧下载。
几何画板亮点
画板教程、实例目录、打包机的链接可从帮助菜单或开始菜单打开;
整合精心收集整理的上千个几何画板课件实例,让您直接与画板高手接触;
整合几何画板5.06打包机,GSP画板文件打包后无需安装几何画板即可运行;
可选安装新版几何画板5控件,安装后可无缝插入ppt、word和网页(含教程)
几何画板特点
自由变换:多角度几何图形变换,角度实时显示,简单触摸式操作
多种图形:提供多种组合图形,几何中常用几何图形,更可自定义绘制几何图形
随意控制:多种控制选项隐藏或者显示,简约而不简单
应用广泛:几何画板可广泛应用于初高中几何教学中,无论是做图、演示、切割
几何画板攻略
1、几何窗口:
可以借助工具栏中所提供的作图工具,在几何区中使用鼠标进行几何作图。从工具栏中选择其中一种作图工具,可借助工具使用提示(在工具栏后方)来得知如何使用所选择的工具。任何在几何区中所产生的对象,在代数区中都有一个代数特征。
注:可以使用鼠标拖曳来移动几何区中的对象,代数区内的代数特征也会同时动态更新。工具栏中的每一个图标代表一个工具盒,工具组内包含一些相似功能的作图工具,可以用鼠标左键按下图标右下角的小箭头来打开该工具盒。
提示:作图工具是依照产生物体的本质来分类的。如:可以在点工具盒及几何变换工具盒这两类工具中,产生不同类型的点。
2、代数窗口:
可以在Geogebrar命令区中直接输入代数表达式,再按下Enter键后,所输入的代数表达式会在代数区内出现,同时在几何区内出现对应的图形。
在代数区中,数学对象被归类成自由对象和派生对象。如果产生一个对象而未使用任何已经存在的对象,则被归类为自由对象。若新产生的对象是使用其他已经存在的对象而产生,则归类为派生对象。
提示:假如想要隐藏在代数区内的特征,可以将对象指定为辅助对象,做法如下:
在代数区中,在对象上点右键,在右键菜单中选择“辅助对象”,或者在弹出菜单中选择“属性”,在属性对话框中选择标签“基本”,然后在“辅助对象”选项前复选框中打对勾。根据程序的默认,“辅助对象”是不会出现在代数区中,但是可以在“查看”菜单中选择“辅助对象”,然后在代数区中就可以看到了。
可以修改代数区内的对象:先确认已选取 移动工具,然后双击代数区内的对象,可以在文字方块中直接编辑对象的代数特征数据,再按下Enter键后,对象的图形特征也会随之改变。若双击代数区内的派生对象时,可以在出现的对话框中“重新定义”对象。
Geogebra也提供许多命令,可以在命令区的右方按下‘Command’按钮来开启命令窗口表,在菜单中选择一个命令后(或者直接在命令输入框中输入命令),再按下F1键取得该命令的语法结构以及所需要的参数等信息。
3、工作表窗口:
在Geogebra的工作表区中,每一个单元格都有指定名称,用来指定单元格的位置。
这一点类似于OFFICE的工作表。例如在A列第1行的单元格的名称为A1.
注:当单元格名称用在表达式或者命令中时,单元格名称代表的是该单元格内的内容数据,这一过程称作单元格数据引用。
在工作表中,不但可以输入数值,也可以输入所有Geogebra所支持的数学对象,如点的坐标、函数、命令等。在工作表中所输入的数学对象,Geogebra会立即在几何区中显示其图形特征,而且对象的名称会对应工作表中的位置,如A5,C3等。
几何画板教程
1、首先需要在该页找到下载地址处选任意地址将几何画板软件包下载至本地,下载后双击并解压运行包内的.EXE格式程序。如下:
2、请直接选择【下一步】进入到几何画板安装协议界面,请在该界面中了解协议内容并同意。
3、同意协议内容后进入到几何画板安装路径设置界面,选择【浏览】即可设置。
4、设置完几何画板安装路径进入到进度条界面,在该界面中小伙伴们耐心等其安装完毕即可。
5、最后,几何画板安装完成单击【完成】即可。
几何画板指南
一、直观图(1)
1、首先需要我们运行打开几何画板,然后在打开的几何画板界面中左侧功能栏的【自定义工具】——【立体几何】——【球的直观图(1)】
2 、然后在几何画板画布上确定即将制作球体的一点
3 、确定一点后拖动鼠标,画出球形后,确定好球体中心一点的位置,然后鼠标单击即可查看球体的直观图了。
二、直观图2
1、还是需要在几何画板界面中左侧功能栏中打开【自定义工具】——【立体几何】,这次选择【球的直观图(2)】
2、此次需要将另一个球形体的一点确立在画面上,可以在第一个球形体的上方位置。
3、依旧拖动鼠标确定好球体中心位置,选择查看球体直观图。
几何画板评价
几何画板网络画板已经出了两套配套教材,但是,随着网络画板更新,第一本教材,有可能有较大的出入。第二本教材分为上下两册,是近期出版的,涉及网络画板2D作图的一些技巧。
相关信息
- 大小
- 37MB
- 分类
- 教育学习
- 更新
- 运行平台:
- 标签